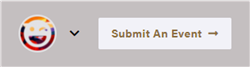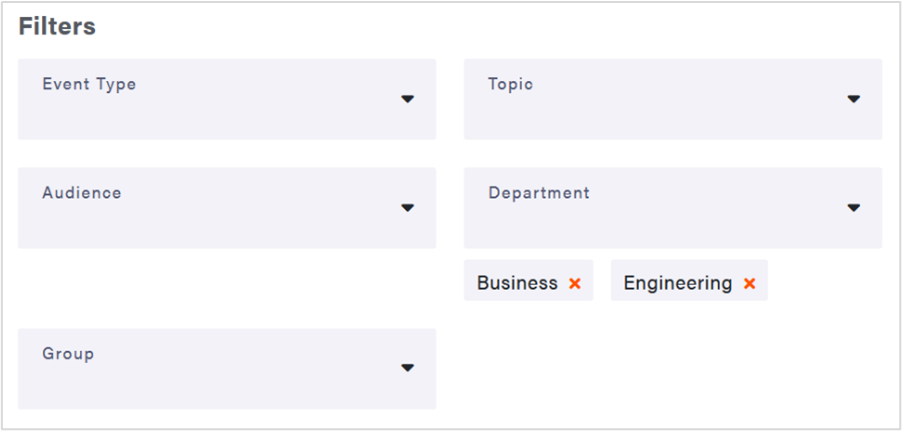Entering Business School Events into the University Calendar (Localist)
Logging In
- Go to https://events.purdue.edu
- Click the “Log In” button at top right corner
- Login with Boiler Key
- Select “Submit an Event” on the top right corner
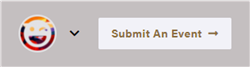
Filling in Event Form
- Event name: This calendar covers the entire West Lafayette campus, so it’s important to be specific and differentiate business school events from others that might have similar event names.
- Description: This will be seen by the public. Please make it as descriptive as possible so the business school calendar administrator(s) can apply the most effective key words and tags on your event.
- Status: defaults to live.
- Schedule: Enter the state date and times. If it is a reoccurring event, indicate the frequency in the “Repeating Box.” This is for events that occur regularly, such as every Friday at 2 p.m. (For multi-day events, refer to the next bullet point.) Once entered, check the “Summary” for accuracy before clicking the “Include Above in Schedule.”
- For multi-day events:
- Enter the first day as usual and click “Include Above in Schedule”
- Go back to the date and time fields and enter the info for the next day
- Click “Include Above…” again
- Repeat as needed
- Each date should appear under “Confirmed Dates” where you can remove or edit
- Location: Choose if the event is In-Person (default), Hybrid, or Virtual, and the location fields will adjust to your choice.
- In-Person: start typing campus building name or address and select from the dropdown. Localist will auto-fill the address. Room number(s) can also be added.
- Virtual: enter dial-in instructions, streaming URL, and/or stream embed code.
- Hybrid: combines all the available fields from both virtual and in-person events.
- Details: Enter any relevant hashtag (you can add only one hashtag per event, and you do not need to type "#") and a website link if applicable.
Adding a Photo
All events have a thumb/banner image. You can either upload your own photo, choose from the library of existing photos on Localist, or leave the space blank and a pre-determined, generic image will be applied to the entry by the system (not ideal).
If uploading your own image, please make sure the images are landscape, PNG, JPG, or GIF. They need to be 72 dpi, and no larger than 1920px wide. Anything larger will delay the image loading for viewers. Recommended size is 1920x1080 (pixels).
Avoid having text on the image if possible. Many images will have titles and other text superimposed over the image on the calendar.
Filters (IMPORTANT!)
The “group” and the “topic” option filters may not apply to a school event. Leave those blank if the choices do not apply. The filters you want to make sure you use are for the event type, audience, and most importantly, Department.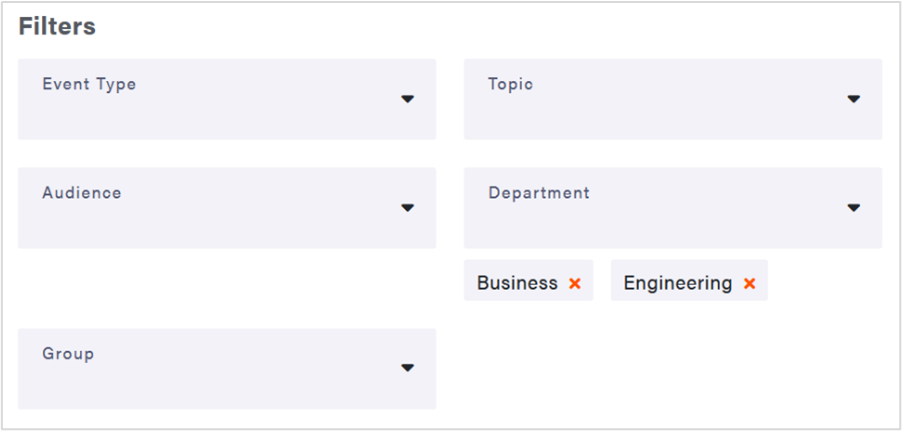
You can select multiple departments for a given event, but it is imperative that “Business” be selected for any school event. Without this, the Daniels School’s calendar administrators will not find your event to approve it.
Ticketing
If tickets are required, add a link to the “Ticket Link” box, as indicated on the form. If a ticket link is added, but there is no cost, the button on the event page will say “register.” If you require a ticket for your event, the button on the event page will say “buy tickets.”
Finish!
Click the “Submit Pending Event” button. Once submitted, the event will be held in a queue for review and publishing by a school calendar administrator. If they have questions, you will be contacted via email.
Thank you for promoting Daniels School of Business events!